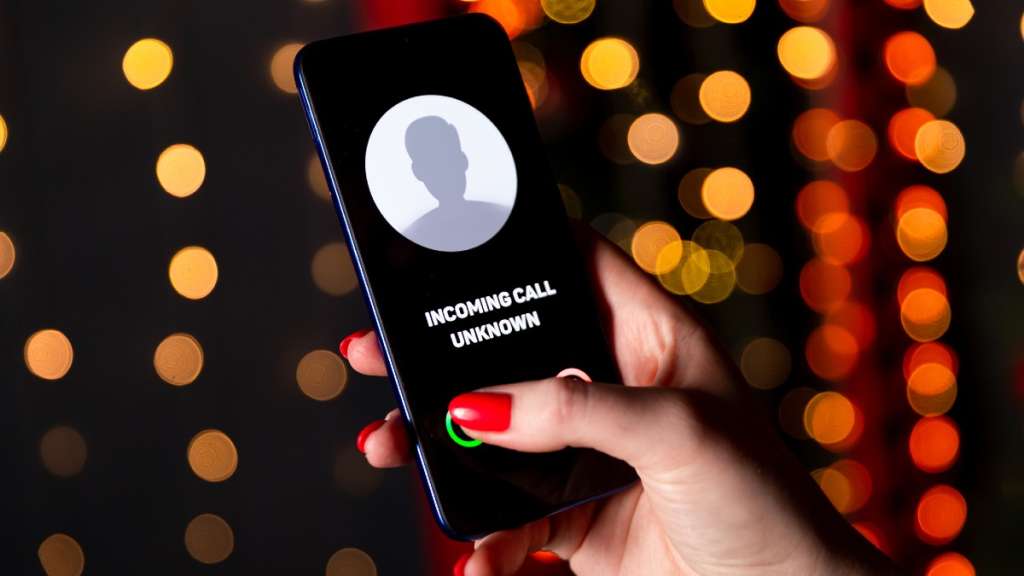The missing D3D12.dll error is a common issue that can occur when the system fails to locate the D3D12.dll file, which is a crucial component of the Direct3D 12 API. While troubleshooting this error, there are a few lesser-known factors and solutions that can help resolve the issue. Here are some little-known details and ways to address the missing D3D12.dll error:
DirectX End-User Runtimes: In addition to reinstalling DirectX, you can try installing the DirectX End-User Runtimes. These runtimes include the necessary DLL files and components required for DirectX functionality. Download the DirectX End-User Runtimes from the Microsoft website, run the installer, and follow the on-screen instructions to complete the installation. This can help restore the missing D3D12.dll file.
Windows System File Corruption: System file corruption can lead to the missing D3D12.dll error. In addition to running the System File Checker SFC as mentioned in the previous guide, you can also try the Deployment Image Servicing and Management DISM tool. Open Command Prompt as an administrator and run the command DISM /Online /Cleanup-Image /RestoreHealth. This tool repairs potential corruption in the Windows image and can fix issues related to missing or corrupted files.

Microsoft Visual C++ Redistributable: The missing D3D12.dll error can also be caused by missing or corrupted Microsoft Visual C++ Redistributable packages. These packages provide essential runtime components for running certain applications and games. Visit the Microsoft website and download the latest versions of the Microsoft Visual C++ Redistributable packages for both x86 and x64 architectures. Install them on your system, restart your computer, and check if the error is resolved.
Malware Infections: Malware infections can corrupt system files, including DirectX-related files. Run a thorough scan of your system using reputable antivirus or anti-malware software to detect and remove any potential infections. After the scan, restart your computer and check if the missing D3D12.dll error persists.
Compatibility Mode: Some older games or applications may not be fully compatible with Direct3D 12 and can trigger the missing d3d12.dll error. In such cases, you can try running the game or application in compatibility mode. Right-click on the game’s or application’s shortcut or executable file, go to Properties, navigate to the Compatibility tab, and select an earlier version of Windows that the game or application was designed for. Apply the changes and launch the game or application to see if the error is resolved.
System Restore: If you started experiencing the missing D3D12.dll error after certain system changes, such as software installations or updates, you can try performing a system restore. System restore allows you to revert your computer’s state to a previous point in time when the error was not occurring. Use the System Restore feature in Windows to choose a restore point, follow the instructions, and let the system restore process complete. Afterward, check if the error is resolved.